SUM関数とは
SUM関数はもっとも有名なExcelの関数のひとつであり、
選択した範囲にかかれている数字を合計してくれる関数です。
範囲は一気【例:=SUM(A1:A99)】のように選んでも、
1セルずつ複数【例:=SUM(A1,A7,A9,…)】と選んでも大丈夫です。
SUM関数の使い方
SUM関数の書き方
=SUM (合計範囲)
入力方法は2通りありますので、お好きな方を使用してください。
直接入力
=SUM(と書いて、合計したい範囲を選びます。範囲選択が終わったら)を書いてEnterキーを押すことで合計数値が表示されます。
まず、合計値を出したいセル(この場合はG2)を選択します。
この場合は、B列の2行目からF列の2行目までの合計を出したいので、【=SUM(B2:F2)】と入力します。
入力すると、合計値を出したい範囲が青色で囲まれます。

範囲が間違いない事を確認し、Enterキーを押すと合計入力値が表示されます。

タブから入力
合計値を出したいセル(この場合はG2)を選択し、「数式」タブにある「オートSUM」をクリックします。
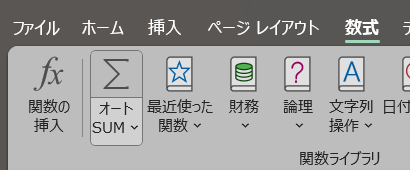
すると自動的に範囲が選択されるので、合計したい範囲が合っているか確認してEnterキーを押すと合計入力値が表示されます。

範囲は①と②のどちらの方法も、一気【例:=SUM(A1:A99)】のように選んでも、
1セルずつ複数【例:=SUM(A1,A7,A9,…)】と選んでも大丈夫です。
・一気に選ぶ例

一気に選ぶ時は間に「:」を入れます。
「:」は、「~から~まで」という意味になります。
・1セルずつ複数選ぶ例

1セルずつ複数選ぶ時は、1セルごとに「,」を間に入れます。
「,」は「~と、~と…」という複数のものをつなぐ意味になります。
SUM関数を使う際の注意点
注意点1:数値以外のセルはなるべく使用しない
最新のExcelバージョンは、数値以外のセルを範囲に含めてエラーを無視してくれるようになりました。
しかし、古いバージョンのExcelを使用されている方は、エラーが出る可能性があるため、注意が必要です。
注意点2:数字を入れているはずなのに、合計が0になってしまう
エクスポートしてきたデータ等によく見られるエラーで、数字を合計したのに結果が「0」になってしまう時があります。
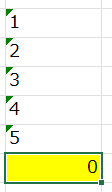
これは、Excelが数字を数字データとして認識していない事により、エラーになっています。
直し方:「VALUE関数」を使う
VALUE関数(バリュー関数)というものは、文字列を数値データに変換できる関数です。
=VALUEと入力し、変更したいセルを選択してEnterキーを押します。
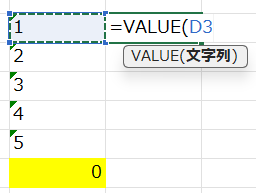
すると、下の図のように正しく計算されました。
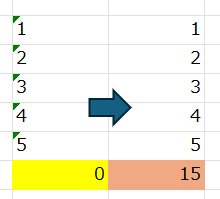
SUM関数を覚えると、電卓や「+」を使った式よりも簡単に計算することが出来るので、
是非覚えて使えるようになってみてください。
私たちは高齢者や障がいのある方たちがもっともっと社会に『参加』しやすくなるよう応援しています。
閉じこもりや認知症を予防して、いつまでも元気で健康な人たちが増えて、活気ある社会になりますように🍀








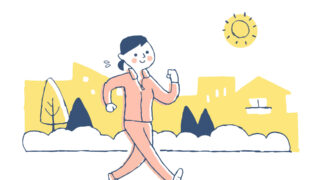




コメントを残す